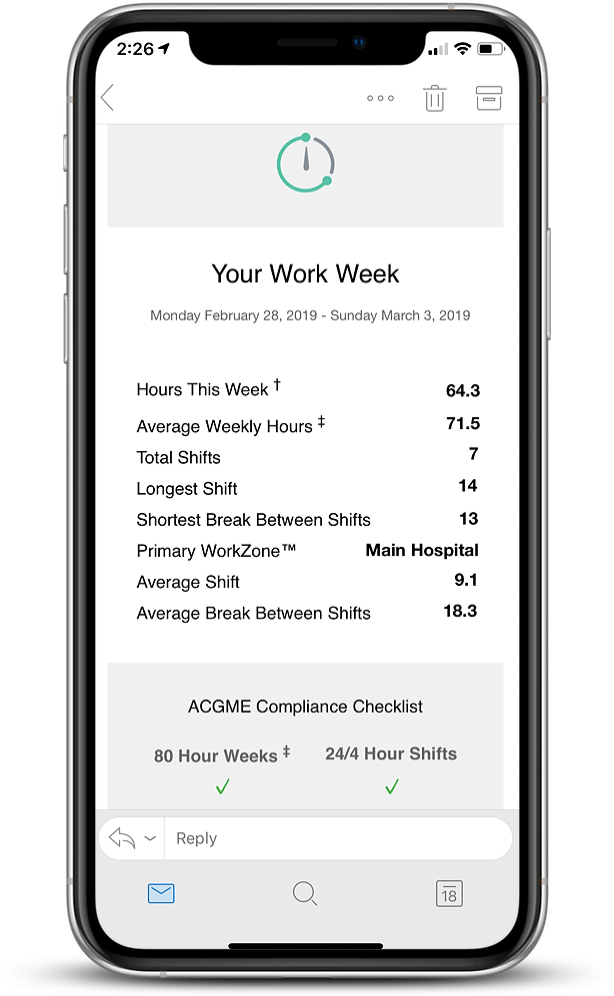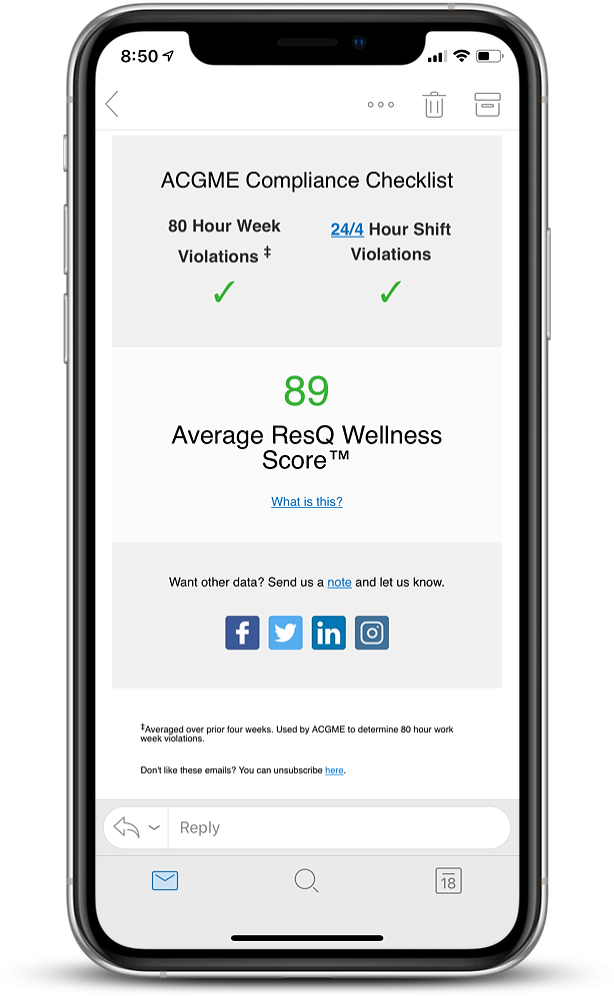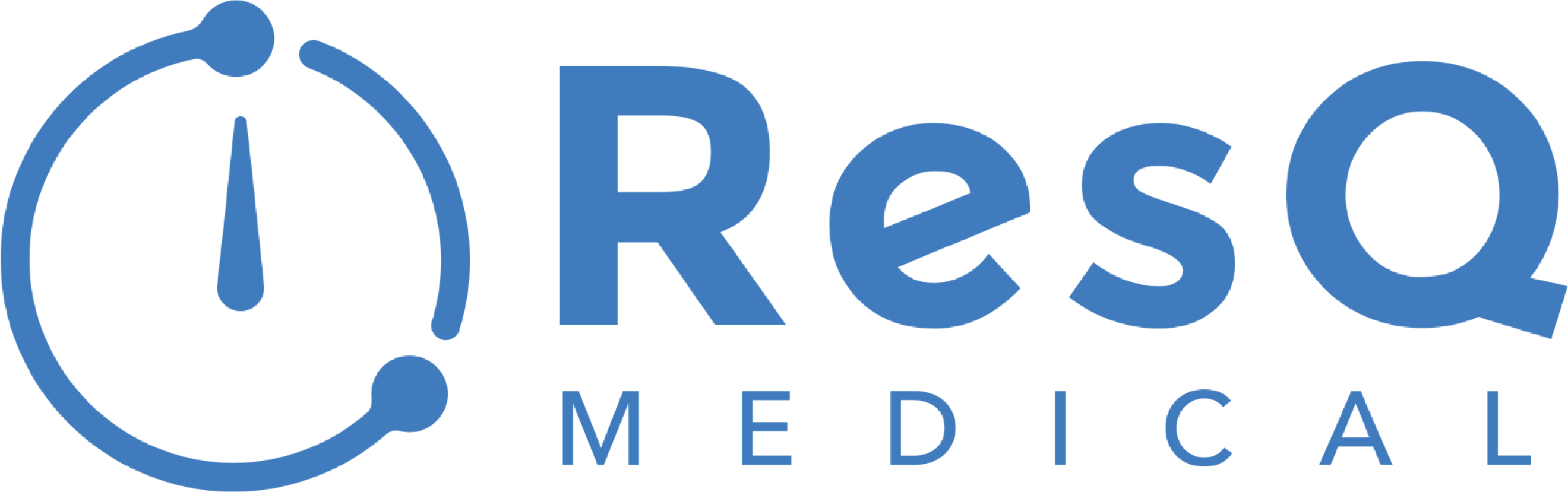Resident User Guide
Scroll through to learn more about the app or click the icon to skip to that particular section.
Add / Edit / Delete WorkTime™ Logs
Easily view and make adjustments to recorded shifts
Toggle WorkZones Off
Disable the automatic recording of hours for any WorkZone™
Ignore Recorded Hours at Home
For those who live in close proximity to a WorkZone™ where they record clinical hours
Resident User Guide
Dashboard Screen
Work Hour Summary
View current shift hours and current week hours
WorkForce™ Overview
Streamline communication by quickly identifying who is “IN” or “OUT” to assist with consults or procedures
WorkZones Overview
Quickly view all WorkZones™ that are associated with your program or institution
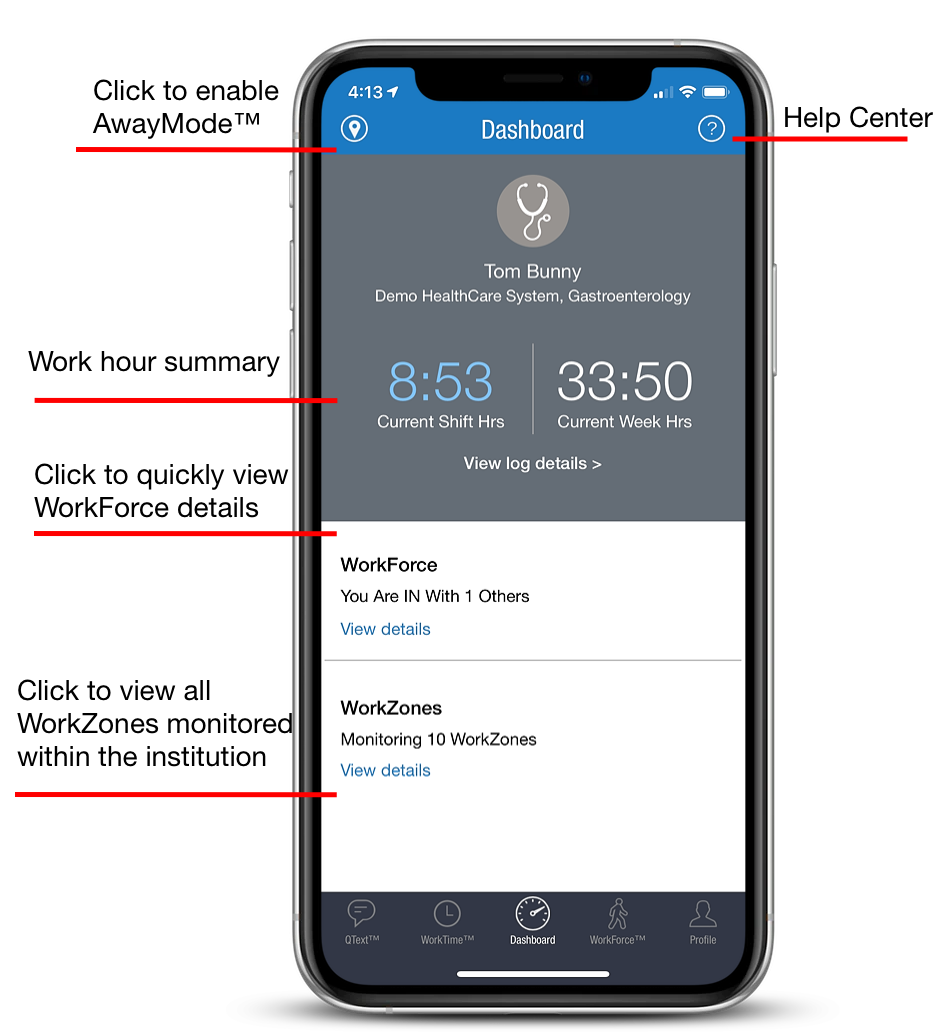
Resident User Guide
WorkTime™ Screen
View Specific Shift Information
View detailed shift information, including date, WorkZone™, entry & exit time, shift and duration
Scroll To View Prior Shifts
Click the shift selector and scroll to see all prior shifts. Click view details below to learn more.
Add / Edit / Delete Logs
Stay in control of your logs. Residents have the ability to add, edit or delete any recorded log.
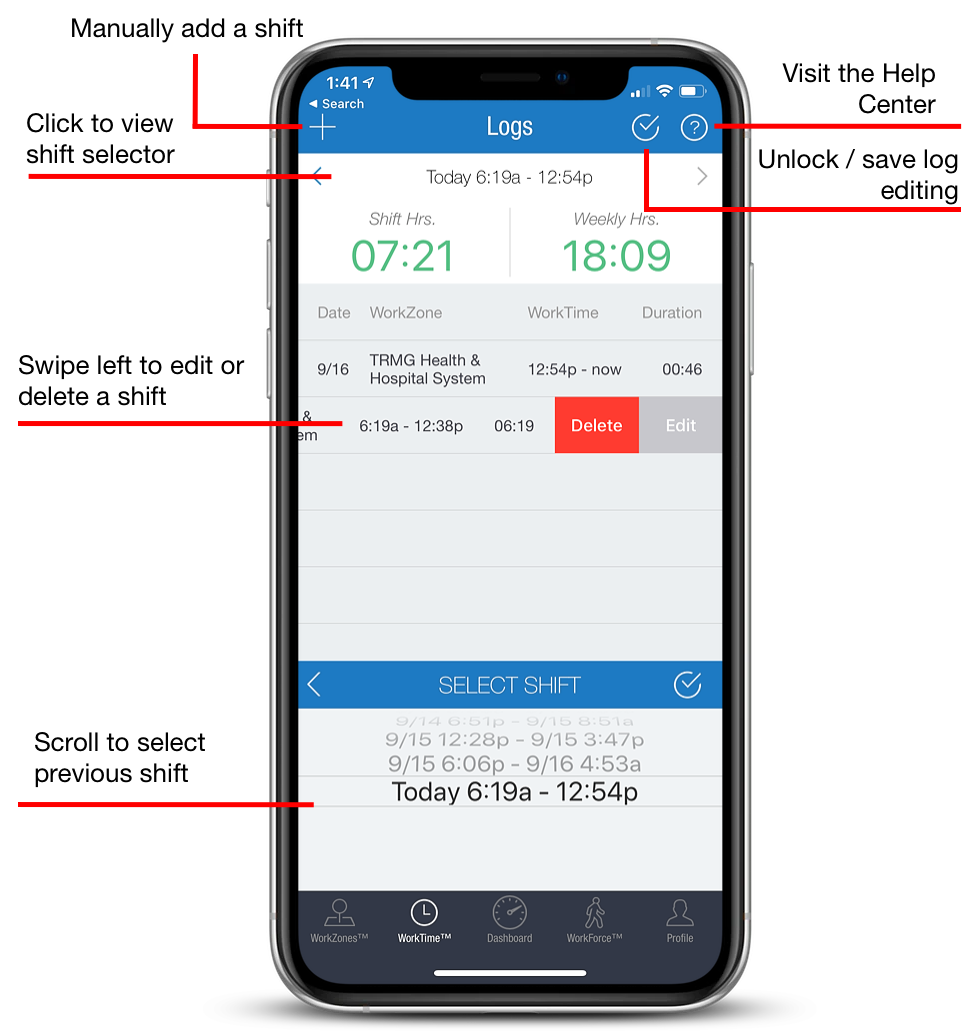
Resident User Guide
WorkZones™ Screen
View WorkZones™ and Boundaries
All WorkZones™ and their boundaries are displayed in the app, providing full transparency to users.
Toggle WorkZones™ On and Off
Turn off the automatic recording of work hours for any WorkZone™.
Privacy By Design
Location information is processed on the device. Specific location coordinates are never passed to the ResQ server.
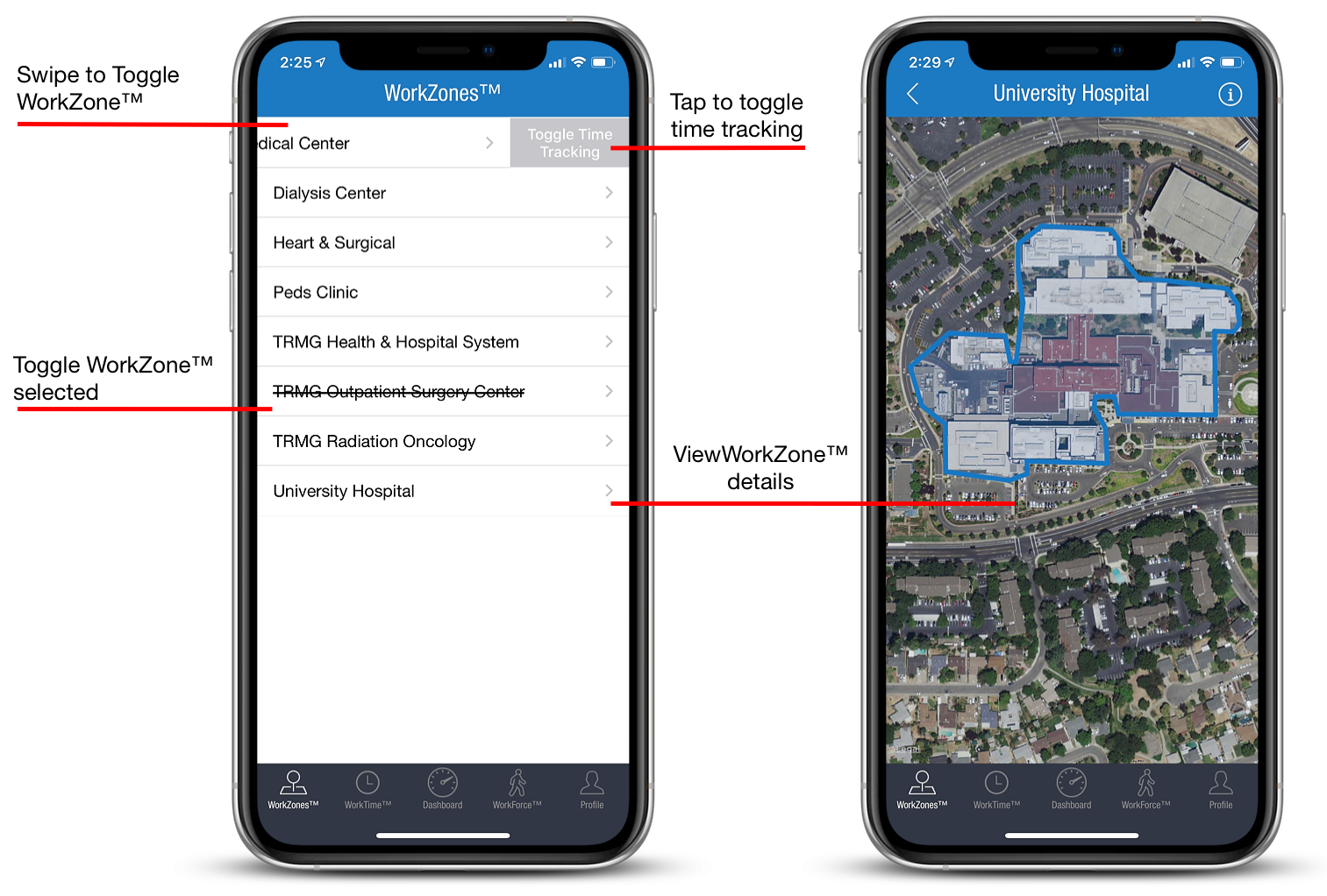
Resident User Guide
WorkForce™ Screen
Designed To Streamline Consults And Communication
Ever spend time trying to locate a staff member only to learn they are not on site? Quickly identify who is physically on-site and connect with them immediately.
View Colleagues “IN” Or “OUT” Of WorkZones™
WorkForce™ only displays “IN” or “OUT” status so residents can identify on-site team members quickly.
Sort By Resident Or Program To Save Time
Use the WorkForce™ search function to identify staff by name or within a particular program.
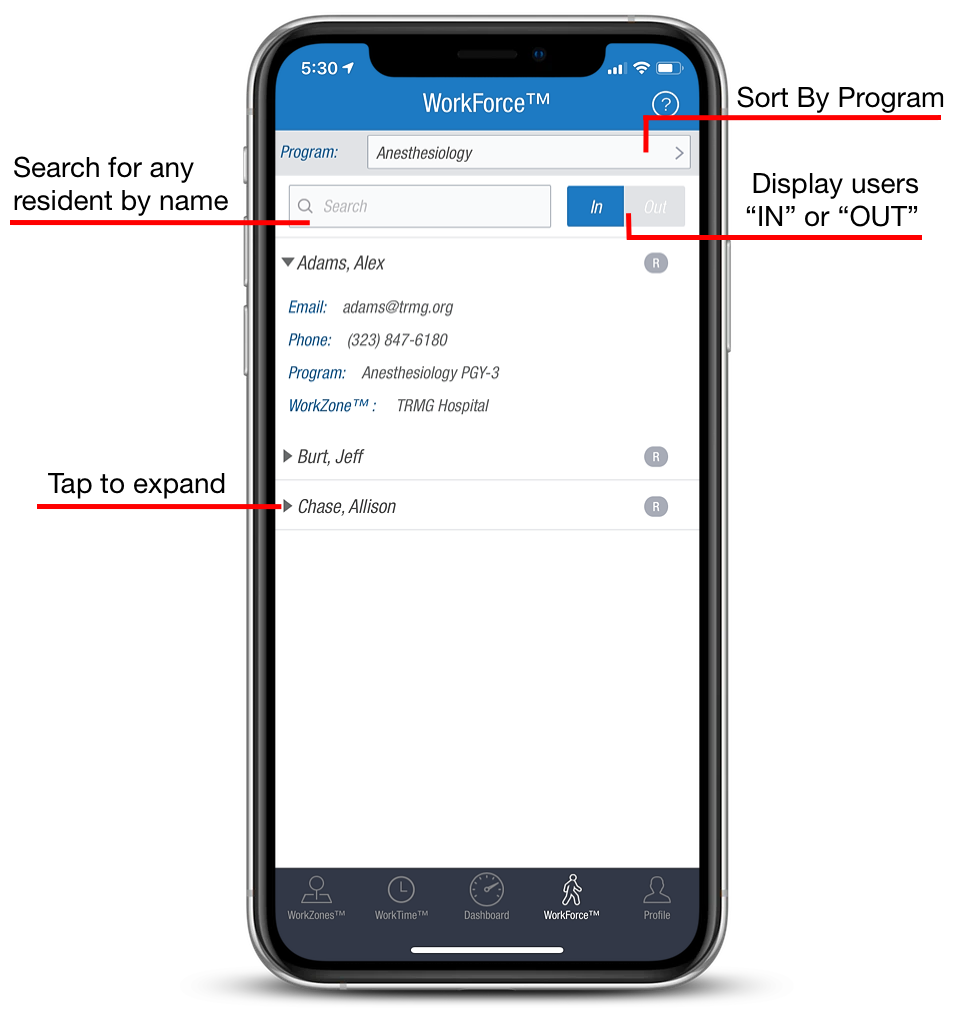
Resident User Guide
Profile Screen
View Profile Information
Edit profile information and choose to display or hide your phone number within the WorkForce™ screen by clicking the lock icon.
Enable Notifications & Ignore Duty Hours at Home
Click the Settings tab to endable notifications, notification sounds and the Ignore Duty Hours at Home function (if necessary)
Change Password
Easily change your ResQ password from within the app.
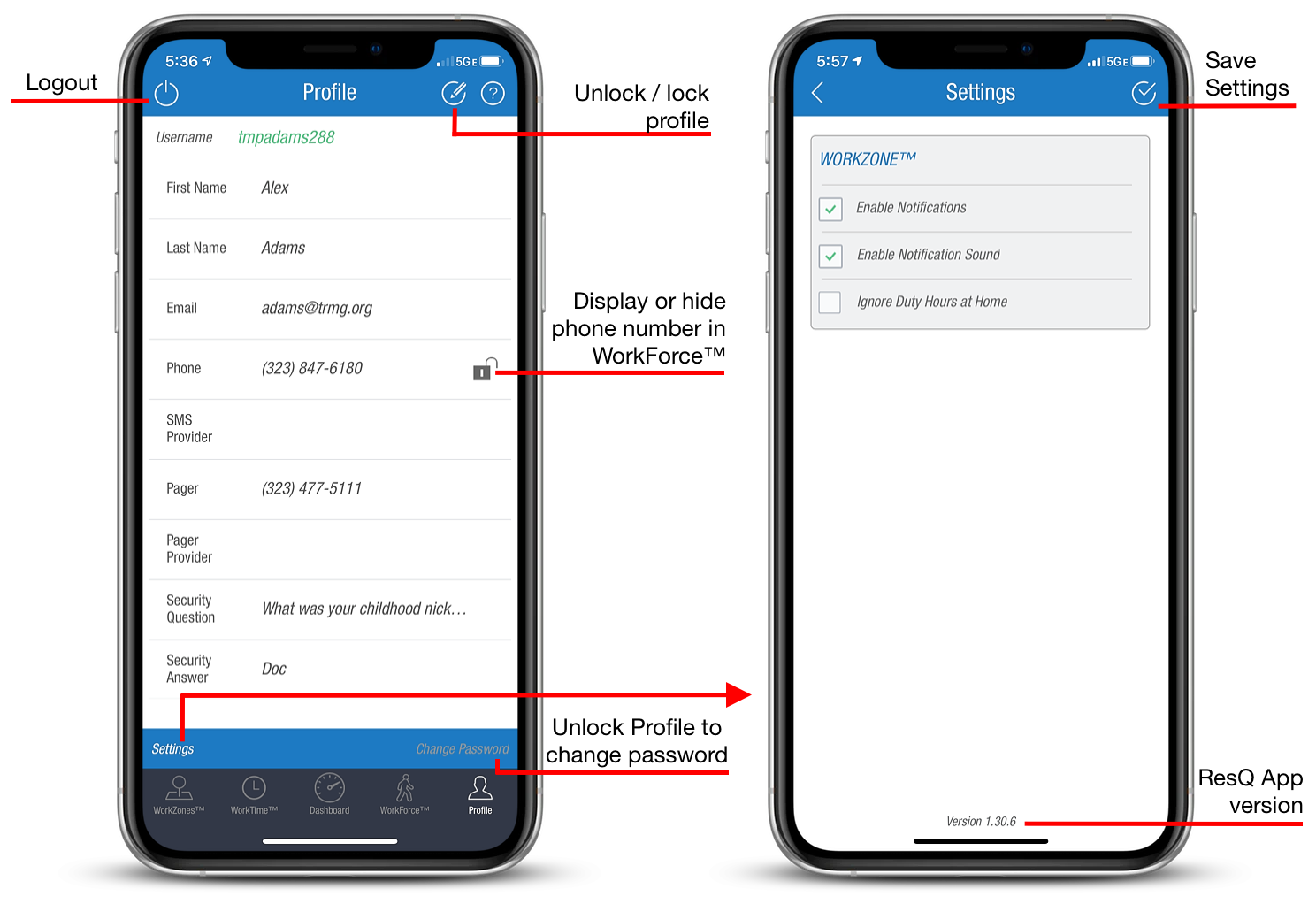
Resident User Guide
AwayMode™
Temporarily Disable Automated Hours
Studying on campus after a shift? Entering a WorkZone™ on poersonal time? Use AwayMode™ to temporarily disable the automatic recording of work hours.
Set A Reminder To Resume Recording
Set a reminder and AwayMode™ will deliver a notification when it is time to resume recording work hours.
Manually Disable AwayMode™ At Any Time
Click the location icon on the Dashboard screen to resume recording work hours automatically.
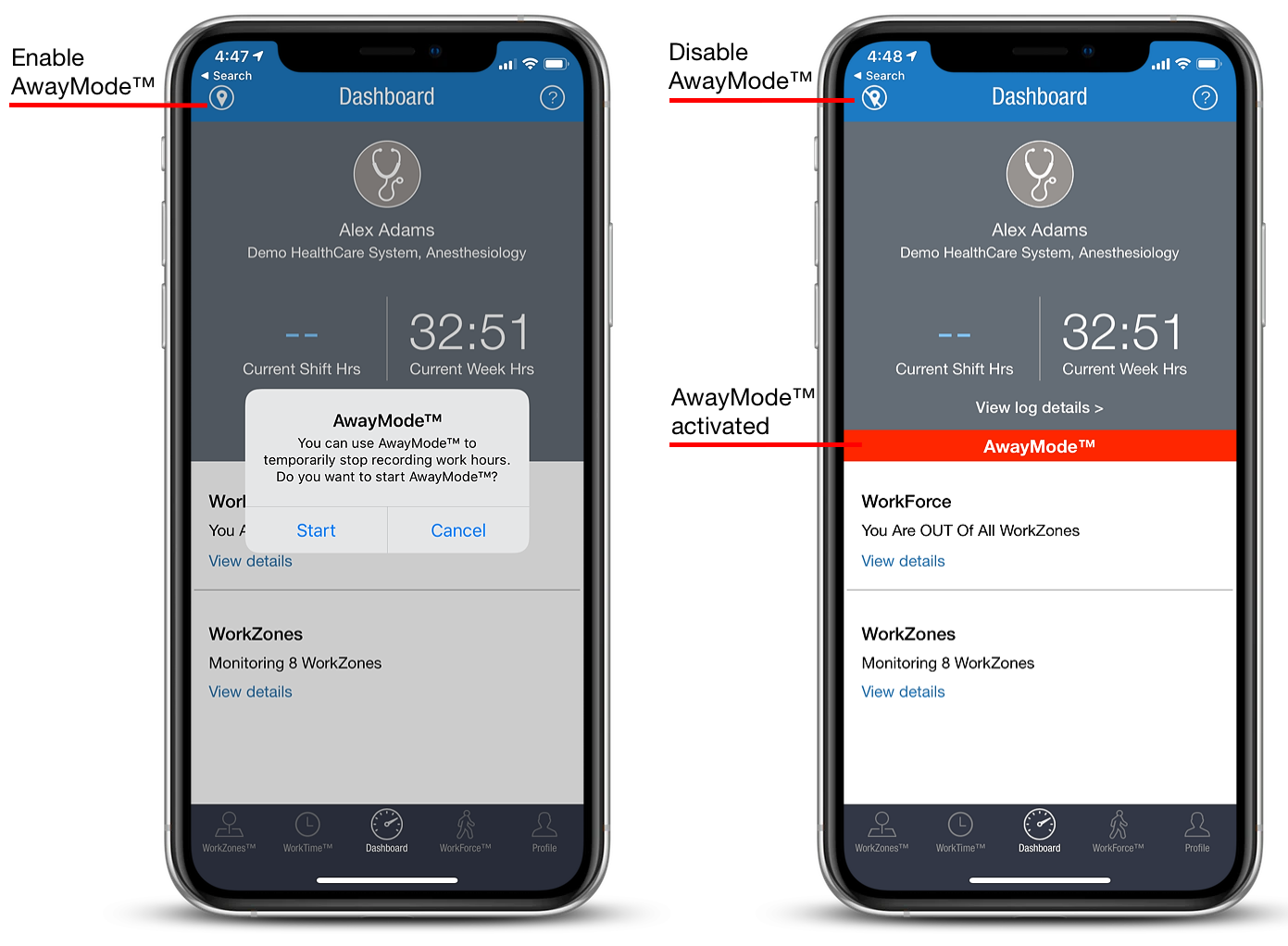
Resident User Guide
Help Center
Report An Issue Directly From The App
Notice something that doesn’t look right within the app? Logs look a little funky? Use the Help Center to report a technical issue so it can be resolved
Submit A Request To Add Or Change A WorkZone™
Occasionally a WorkZone™ needs to be added or a boundary need to be adjusted. Submit a request to let us know.
Read FAQ’s And View Tutorials
Click here to view FAQ screen
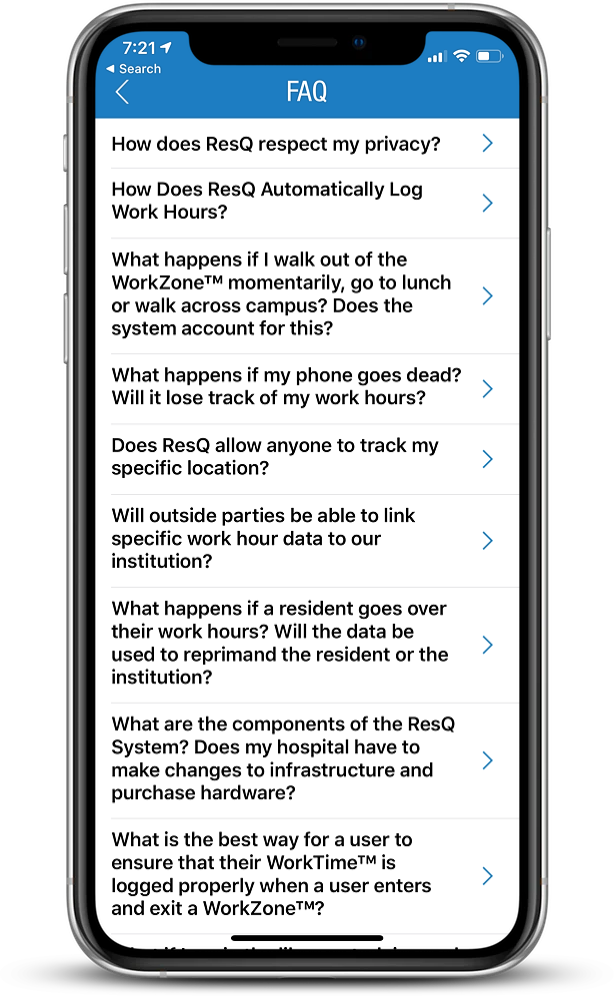
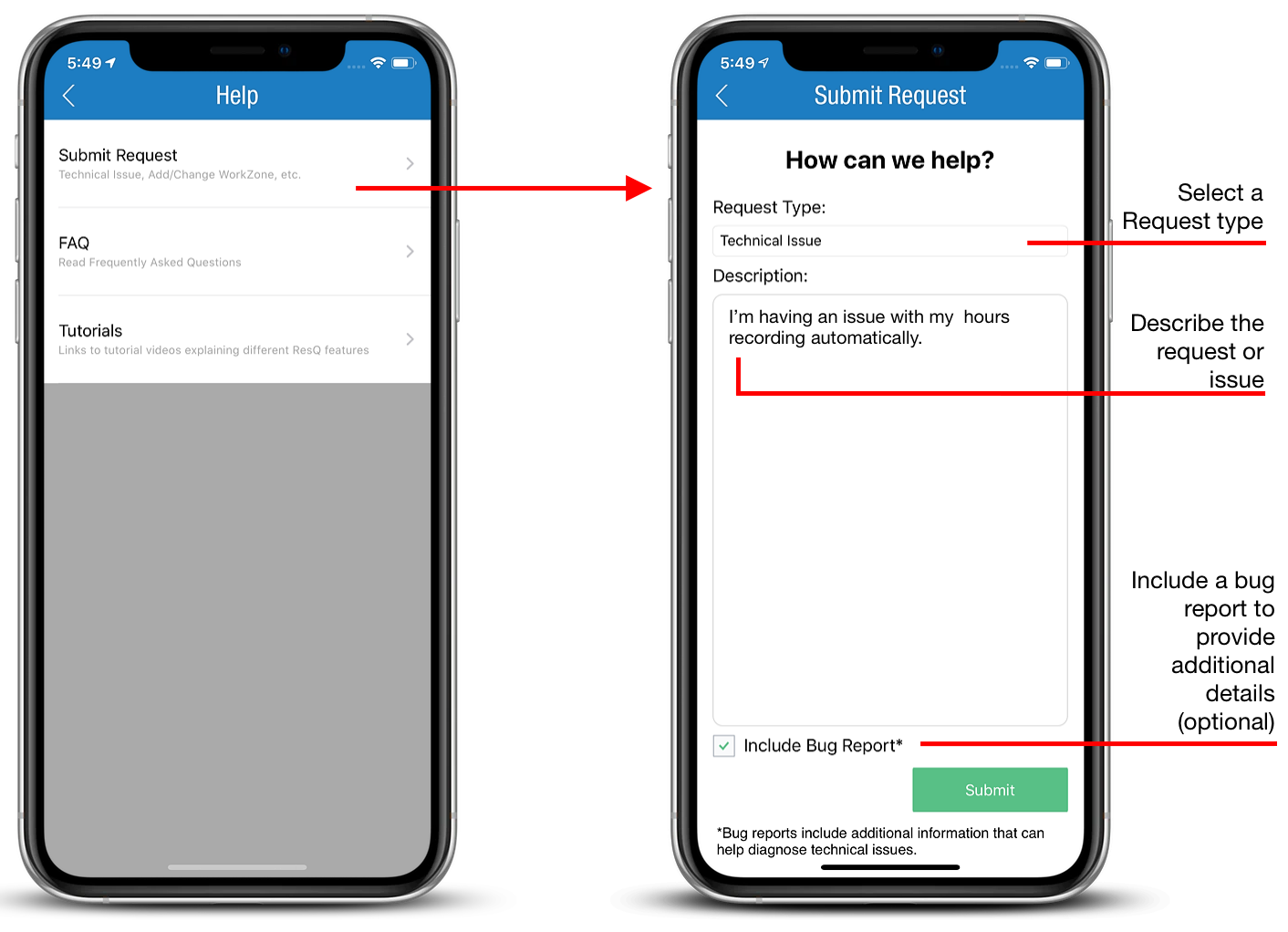
Resident User Guide
Analytics & Wellness
Work Hour Information Delivered Weekly
Residents automatically receive an email summarizing their work hours every Monday morning. The reports include total hours for the week, average hours over the prior 4 weeks and 24, 28, and 80 hour violations. as well as their average weekly hours for the prior 4 weeks.
ResQ Wellness Score™
The ResQ Wellness Score™ is a proprietary algorithm estimating the level of resident burnout due to accumulated work hours, shift duration and the duration of breaks between shifts. This data is collected and analyzed automatically by the ResQ system. (Click to view Wellness Score™ screen)